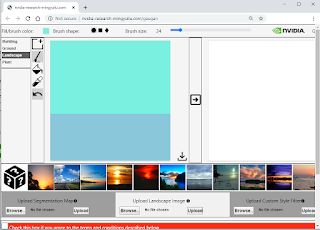Here's how to import your project using TortoiseSVN, the most popular Windows SVN client.
I assume you have created your Google Code (GC) project and it is called PROJECT and that the local source you want import is in a directory tree rooted at SOURCE.
a) Go to your GC home page and select the "Profile" menu - this will give you your UID and then click the "Settings" tab to find your PASSWORD - this is not the same as your gmail password.
b) In Windows explorer, right click on your SOURCE directory to get the Tortoise context menu and choose "Import..."
This will pop up a dialog asking for the repository url. Enter the following:
https://PROJECT.googlecode.com/svn/trunk
c) You will be prompted for a userid & password - enter UID and PASSWORD as described above.
Your project should now be uploaded to the GC repository. From now on you can use the Tortoise repo-browser and other tools to access it via the url above.
For more information: http://code.google.com/p/support/wiki/GettingStarted
I assume you have created your Google Code (GC) project and it is called PROJECT and that the local source you want import is in a directory tree rooted at SOURCE.
a) Go to your GC home page and select the "Profile" menu - this will give you your UID and then click the "Settings" tab to find your PASSWORD - this is not the same as your gmail password.
b) In Windows explorer, right click on your SOURCE directory to get the Tortoise context menu and choose "Import..."
This will pop up a dialog asking for the repository url. Enter the following:
https://PROJECT.googlecode.com/svn/trunk
c) You will be prompted for a userid & password - enter UID and PASSWORD as described above.
Your project should now be uploaded to the GC repository. From now on you can use the Tortoise repo-browser and other tools to access it via the url above.
For more information: http://code.google.com/p/support/wiki/GettingStarted